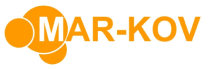Tutorial Video
Work Instruction
A price list is a convenient way of saving a sold item’s price in the system so that it can easily be assigned to a sales order.
Creating a Price List
Prerequisites: you must have Items and Customers saved in order to create a Price List.
To create a Price List, go to Master Tables >> Miscellaneous >> Pricing Groups Update, or simply type Pricing Groups Update on the Quick Launch
Select New
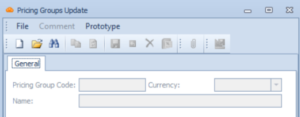
Create a new Pricing Group by filling in all the fields and save it.
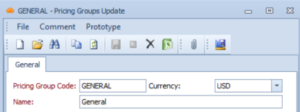
Go to Price List Update by selecting Master Tables >> Miscellaneous >> Price List Update, or simply type Price List Update on the Quick Launch.
Click New and select the menu button on the Entity Code field to select the created Pricing Group.
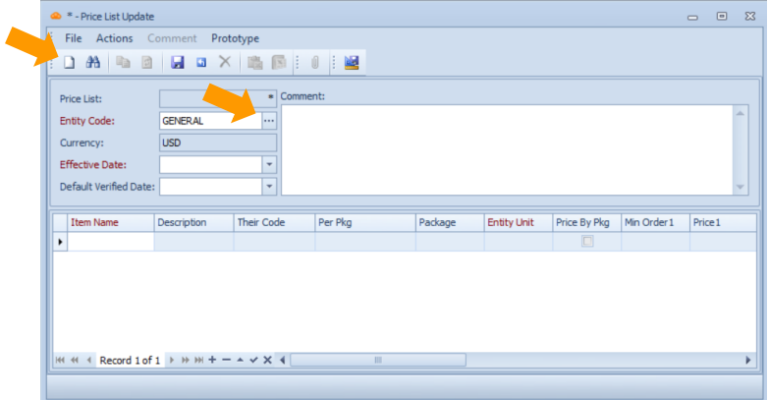
Enter an Effective Date:
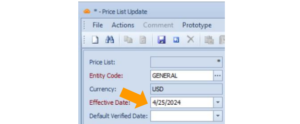
You may now enter information about the item(s) you wish to create a pricing group for.
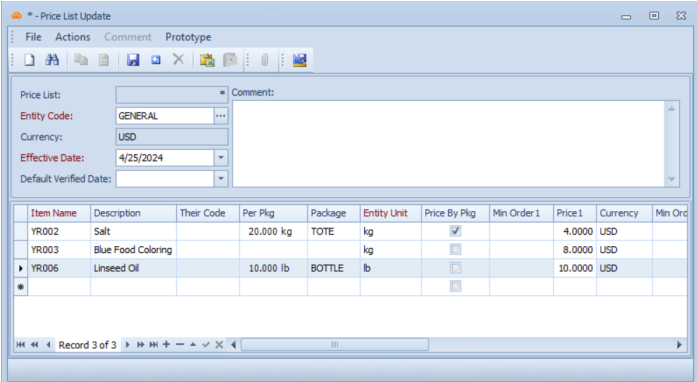
Ensure the information is saved by clicking the Save button or Ctrl + S on your keyboard.
Open the Customer form by clicking the icon in the display menu or by selecting Master Tables >> Entity Update >> Customer Update
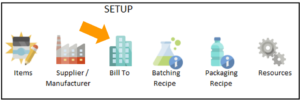
Open an existing Customer. You may assign the created Pricing Group to this Customer by selecting the menu button on the Pricing Group field. This assigns the Pricing Group to that specific Customer.
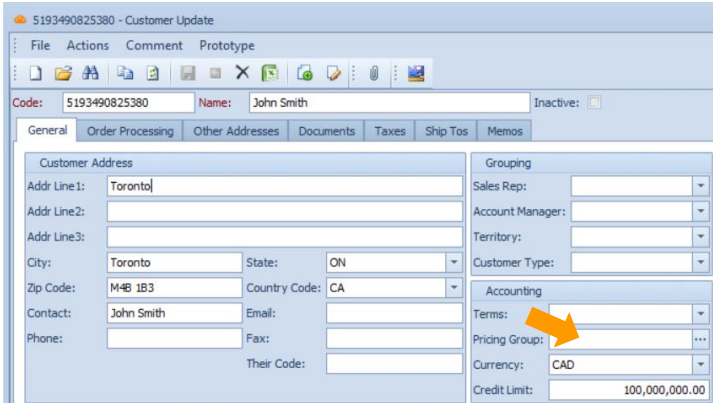
Save the form.
Modifying an Existing Price List
To modify an existing Pricing Group, go to the Price List Update form by selecting Master Tables >> Miscellaneous >> Price List Update, or simply type Price List Update on the Quick Launch.
Click Find and select the Price List you wish to modify.
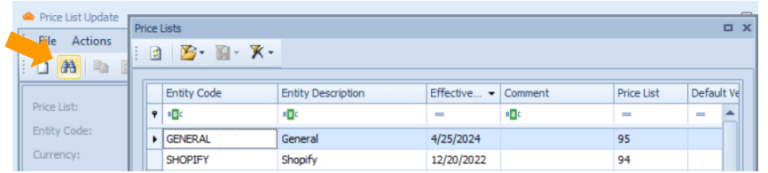
You may now modify any information in this form.
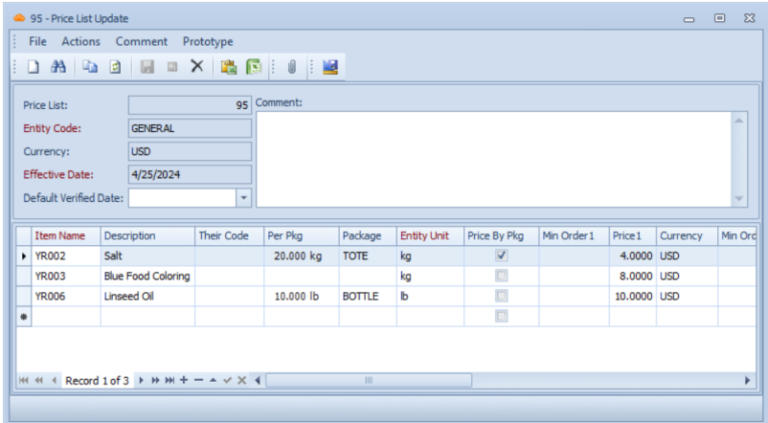
Ensure the information is saved by clicking the Save button or Ctrl + S on your keyboard.