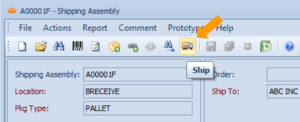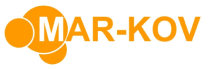Tutorial Video
Work Instruction
Rejecting the Waybill
There are different scenarios where you might have to reject an already processed Waybill
- Error in entering data
- Error in physical shipping
- Changing requirements from customer
- Or anything that requires cancelling a Shipment
If the changes that are needed to be made to the Waybill are not inventory related, then you do not need to disassemble the Shipping Assembly. If rejecting the Waybill affects inventory, then you will need to disassemble the relevant Shipping Assembly.
To reject the waybill, open the saved waybill in the Waybill program (it will have a status of CMP).
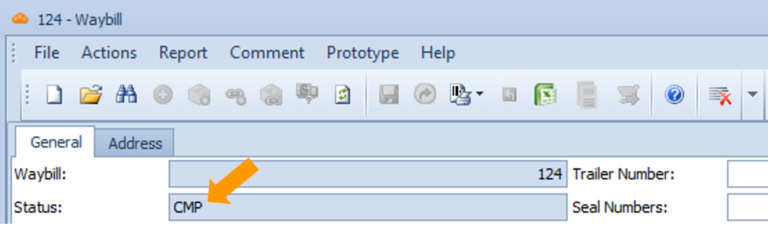
Select the ‘Reject Waybill’ button:
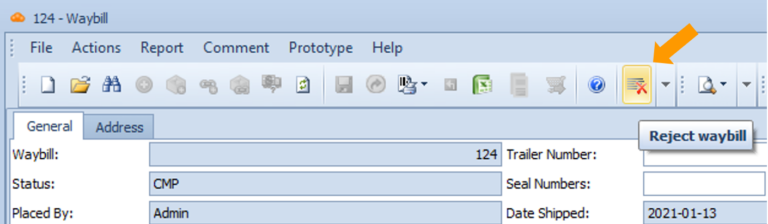
Hit ‘Yes’:
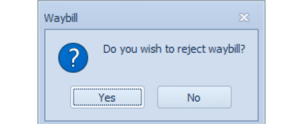
The status of the waybill will be changed to Rejected:
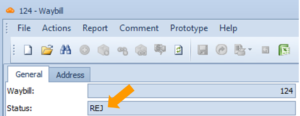
Now you can open the Shipping Order again and modify the Waybill. Hit ‘New’ and pick the order:
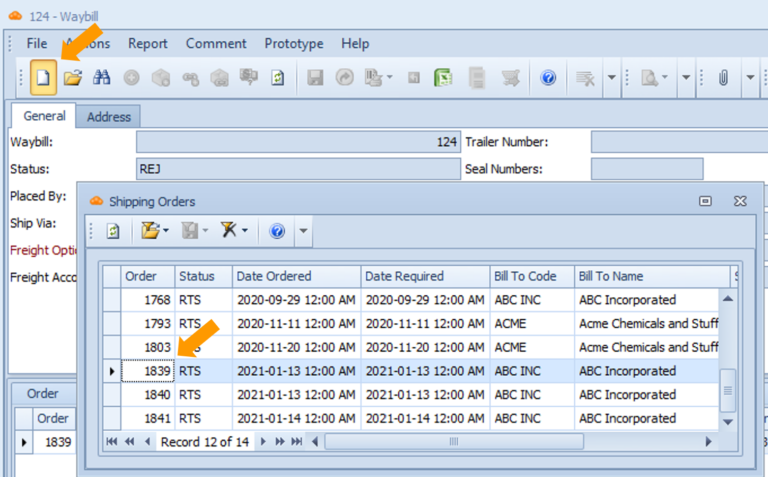
Update the information and save the Waybill.
Putting inventory back
If you wish to put the inventory back into stock after rejecting the waybill and/or reserve new inventory, you will need to modify the assembly.
To modify the assembly, open the Shipping Assembly form by going to Transactions >> Shipping >> Shipping Assembly. Alternatively, you can select the ‘Create New Assembly’ button on the Waybill you’re working on.
On the Shipping Assembly form, click ‘Find’ and select the Shipping Order:
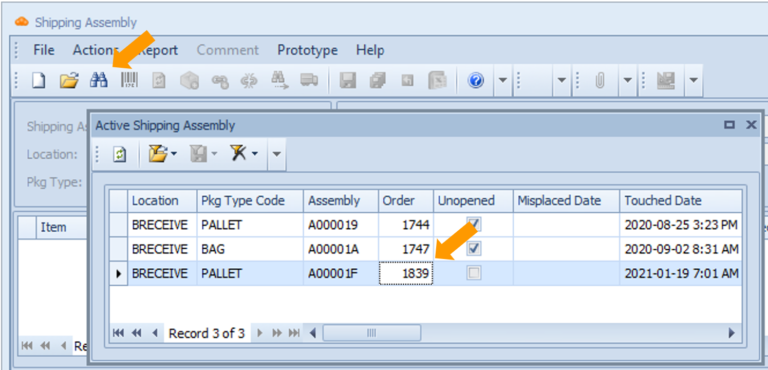
You will see the list of containers/assemblies that were included to the previously rejected waybill:
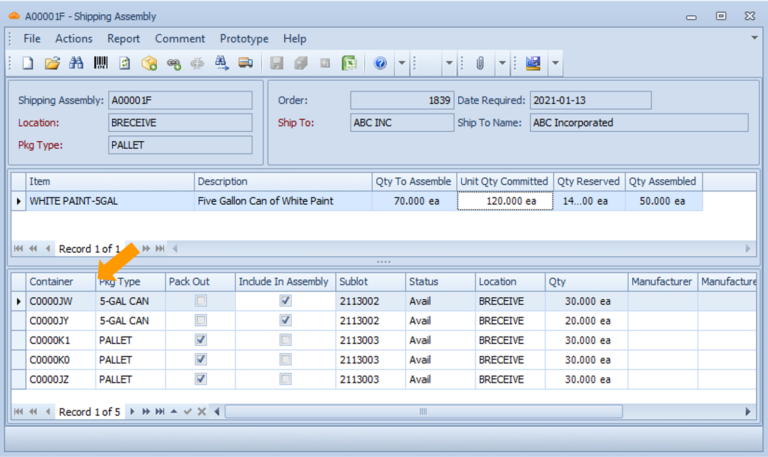
At this point, you can:
- Un-reserve the container(s)
- Disassemble the container and add a new one, if needed.
To un-reserve the container that was not put on assembly, select the container and hit the ‘Unreserve container’ button:
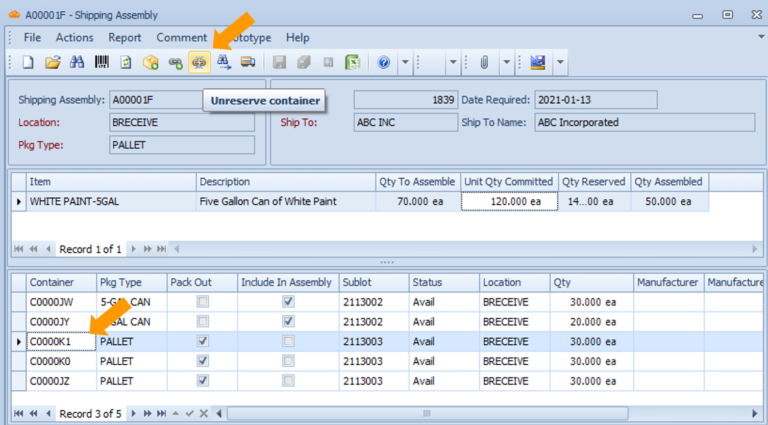
The container will be removed from the list. Similarly to above, you can un-reserve the container in the Reserve/Unreserve Containers for Shipping form.

To disassemble the container, select the container and remove the ‘Include In Assembly’ flag:
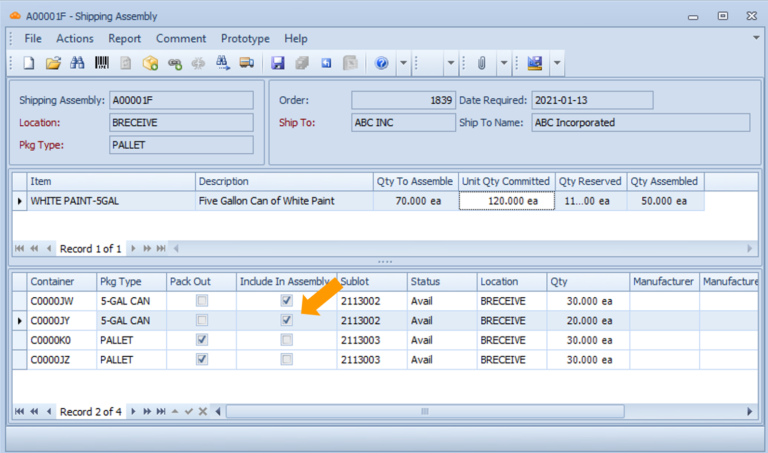
On the same form, scan the new container, if needed:
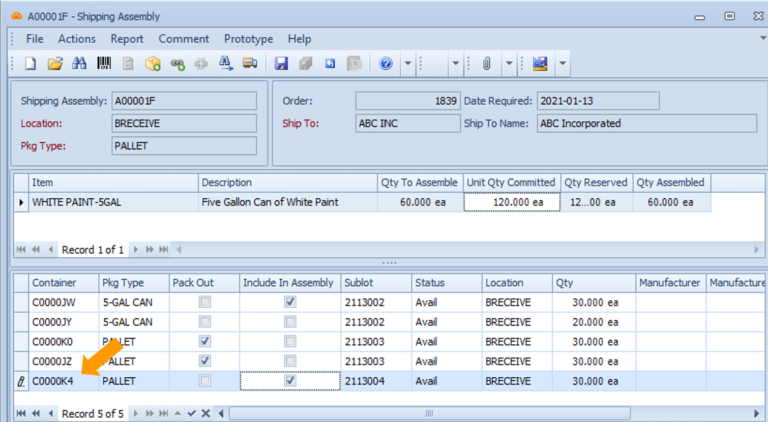
Hit ‘Save’.
Go back to the Waybill program, open the Shipping Order, and save the updated waybill. You can also launch the Waybill program with the selected order by hitting the ‘Ship’ button on the Shipping Assembly form: