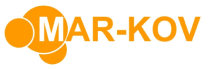Tutorial Video
Work Instruction
The Packaging Prototype program allows you the ability to create a packaging template for a specific set of products. For example, a paint company could use the program to create a template that uses a can of a certain size and its respective lid; the only difference between products would be the label and the actual paint inside. For a bakery the template could be composed of a biscuit tray and a shipping case; the differences between products would be the biscuits on the tray and the packaging wrapper.
This workflow requires the user to be comfortable with the Item Update and the Batching Order programs. For more information about these programs please refer to the appropriate Work Instruction documents.
Packaging Prototype Update
The first step is to create a Packaging Prototype. On the Main Menu select Master Tables >> Item Updates >> Packaging Prototype Update.
Select New and assign an Item Code to this Prototype.
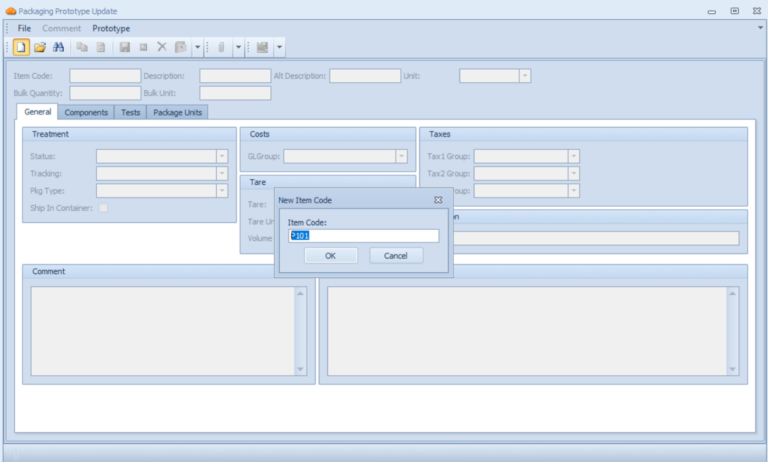
Assign a Description and a Unit.
In the Components tab, add all the components and the quantities required to make this packaging prototype.
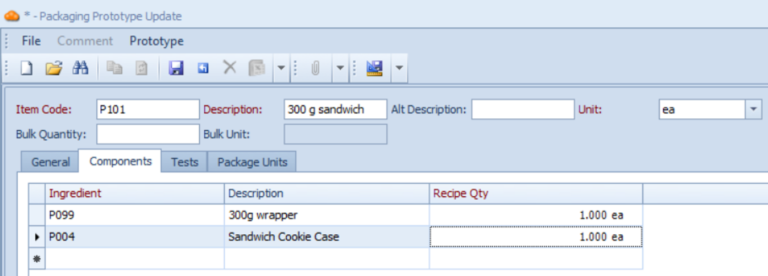
Save when complete.
Assigning a Prototype to an Item - Item Update
The next step is to assign the created prototype to the relevant items. Open Item Update and find the Bulk Item you wish to assign this prototype to. For the example of a paint company, this will be paint; for bakeries this might be a type of biscuit.
In the Packaged Products tab, enter all the different kinds of packaging prototypes this product might be packaged as.
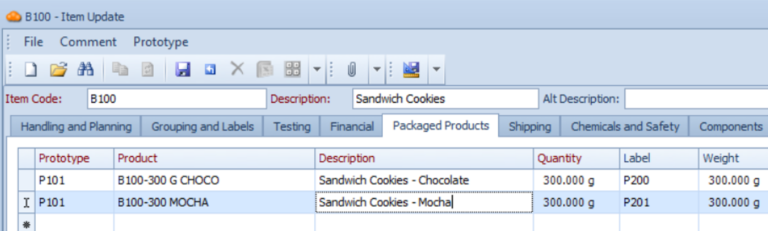
The Label column also allows for a single packaging item to differentiate between the prototypes. In this case they are differentiated by having a chocolate and mocha label.
Note that the way to identify each SKU would be to modify the Product and Description columns as necessary.
Establishing Demand
The next step is to enter into the system the amount of different kinds of packaged products you wish to create using the bulk item.
Open the Batching Order program and create a New order for the Bulk Product that contains the Packaged Products that you just assigned.
Configure the Order as needed.
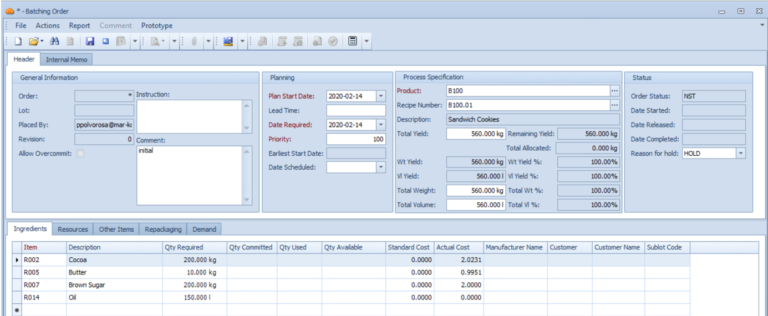
Save when complete. You will notice that the Demand tab now has content.
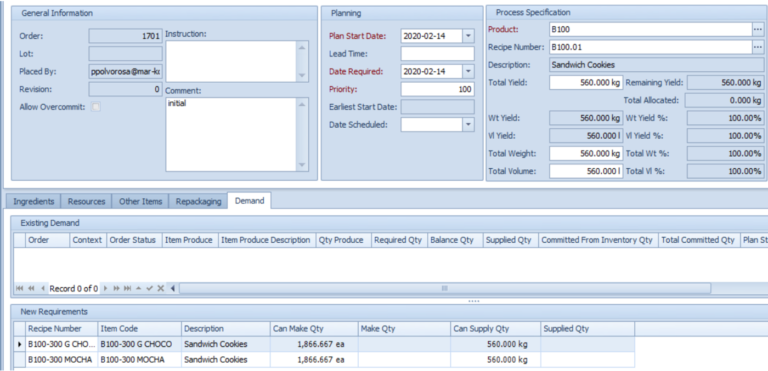
In this example, based on the standard yield of 560 kg of Sandwich Cookies, the system has automatically calculated that you can make 1866 each of either the 300 g Chocolate or the 300 g Mocha variants.
In the Make Qty column you may enter the amount you wish to make of each.

This may also work the other way. Suppose there is a demand to make 2000 eaches of Chocolate Cookies and 1500 eaches of Mocha Cookies. The system would automatically calculate the amount needed for each, in terms of extra yield and you may now enter the necessary required yield.

The table shows that the total yield required for this demand is 600 kg + 450 kg = 1050 kg. Enter this yield in the Process Specification section.
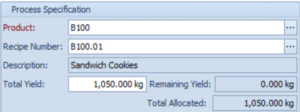
Just like a standard Batching Order, modifying the order yield would also automatically change the required quantities for its ingredients.
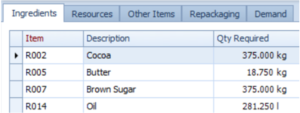
Save when complete and Release the Order as per usual. You may also proceed through Batching Execution as before.