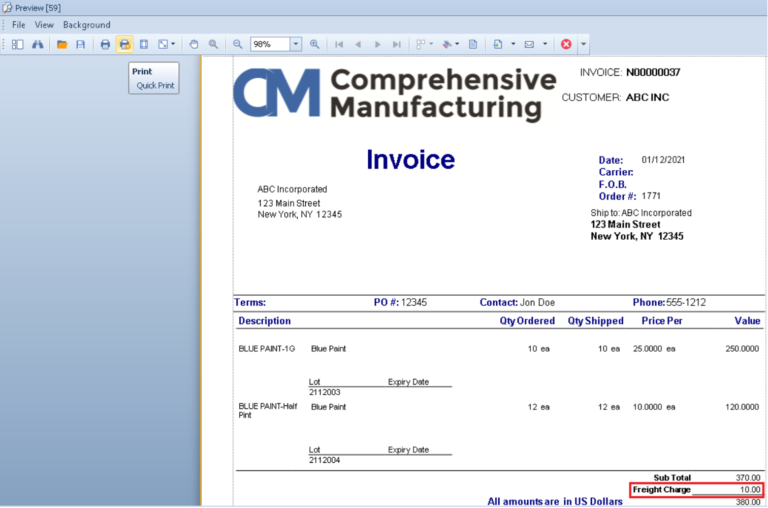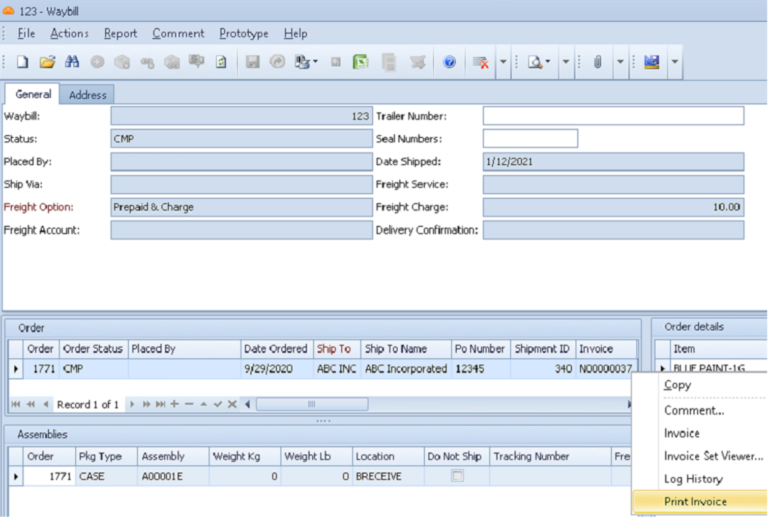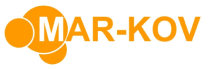Tutorial Video
Work Instruction
What is the Waybill Program?
The Waybill program is used to ship products to customers. When a waybill is saved, the system adjusts the stock on hand for the shipped product(s) and generates a waybill document (aka Bill of Lading), packing slip, customer invoice, and a shipment record.
If the shipping order has no further products to ship, the system automatically completes the shipping order, i.e. changes the status of the shipping order to “CMP”.
What is Assembled/Reserved Inventory?
Assembled/reserved inventory is inventory that has been reserved to a shipping order via the Shipping Assembly and/or Reserve Containers for Shipping programs.
Creating a Waybill with Reserved Inventory
Open the Waybill program by clicking the Shipping/Invoicing button on the Home screen or by clicking ‘Transactions-> Shipping-> Waybill’ on the main toolbar.
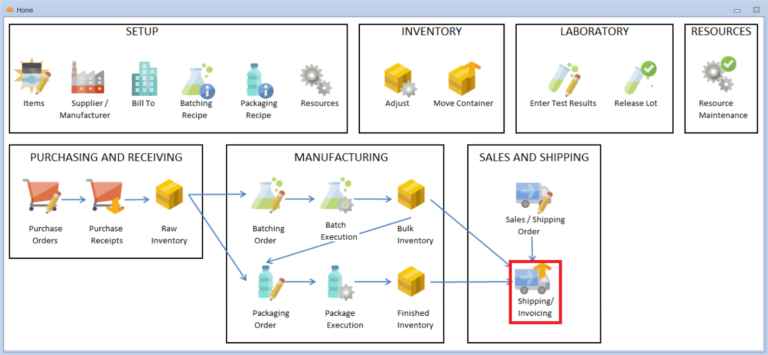
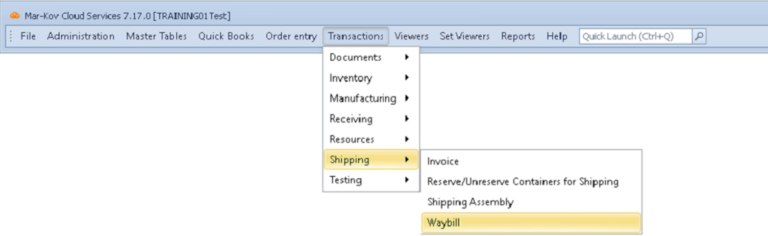
Click the New button on the Waybill form’s toolbar or click ‘File-> New’.
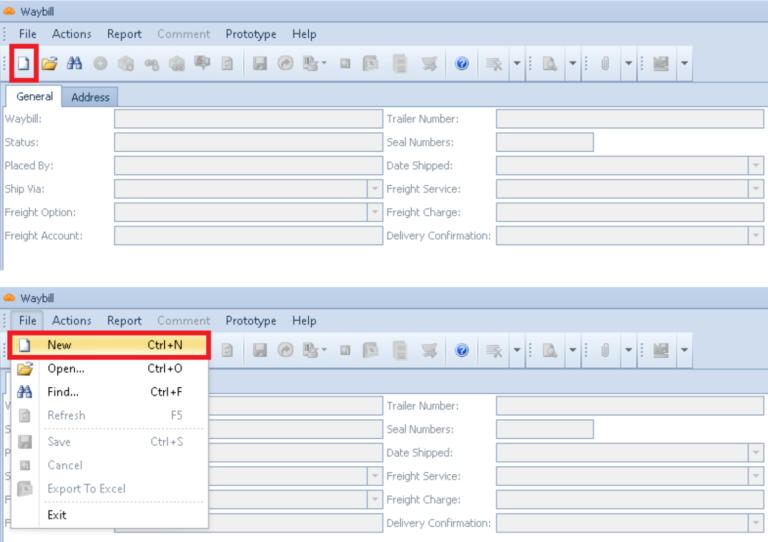
Select a shipping order with inventory already reserved or assembled from the list of open shipping orders and double-click your left mouse button to load the order in the Waybill form.
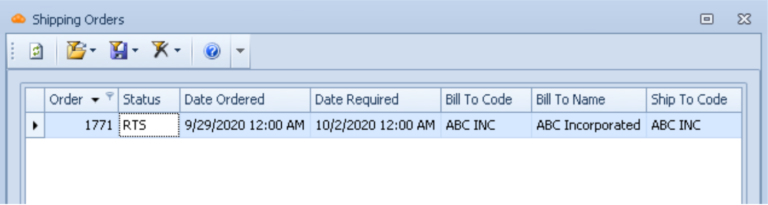
To add a freight or delivery charge to the customer’s invoice, set the ‘Freight Option’ field to “Prepaid & Charge”, then specify a freight charge in the ‘Freight Charge’ field.
Note: If you do not want to add a freight charge to the customer’s invoice, leave the ‘Freight Option field as “Prepaid & Charge” and do not specify a value in the ‘Freight Charge’ field.
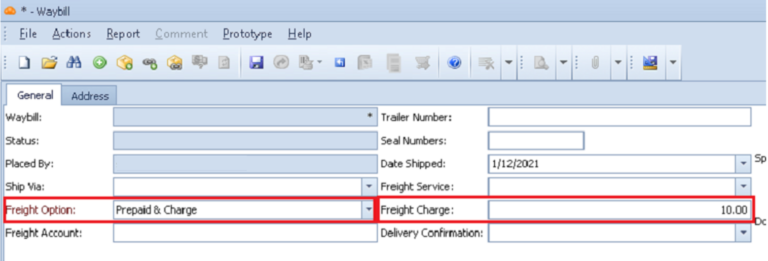
Click the Save button on the toolbar to complete the waybill and ship the assembled and/or reserved products to the customer.
Note: After completing a waybill, the stock on hand for each product will be reduced by the quantity shipped and the ‘Status’ field will be set to “CMP” for completed.
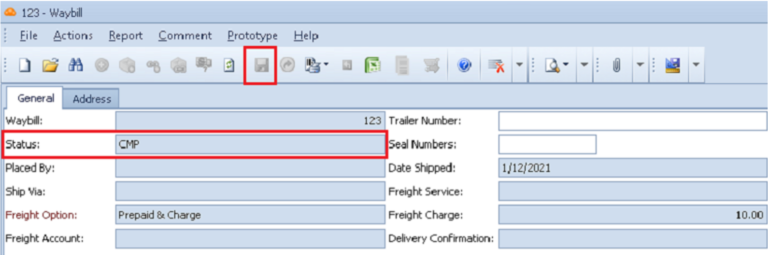
After completing a waybill, the system will generate a packing slip, invoice, and shipment ID.
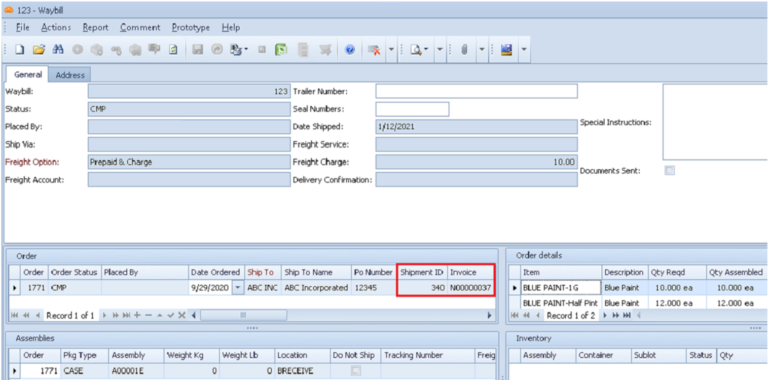
To view or print the packing slip, right-click the number listed in the ‘Shipment ID’ column and select ‘Print Packing Slip’.
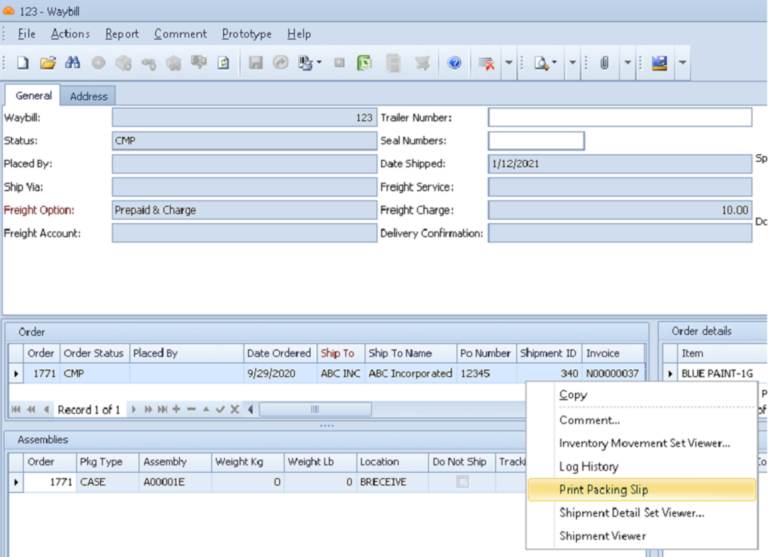
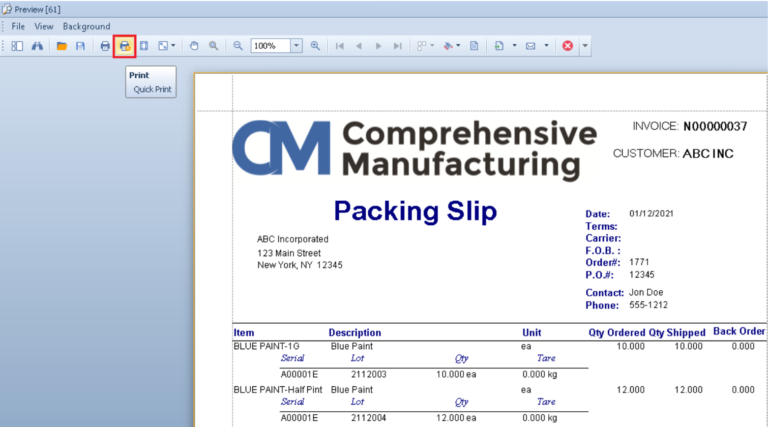
To view or print the invoice, right-click the number listed in the ‘Invoice’ column and select ‘Print Invoice’.