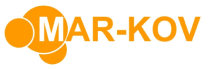Tutorial Video
Work Instruction
Configuring FIPT for the product
1. Go to the Item Update form and open the Intermediate Item (product). On the Testing tab, specify the tests. It will automatically insert the requirement to draw a sample and do these tests at the end of any batch for this product. The tests listed here will be considered final in-process-tests and they will be inserted as the last step in the procedure of the batching recipe for this product:
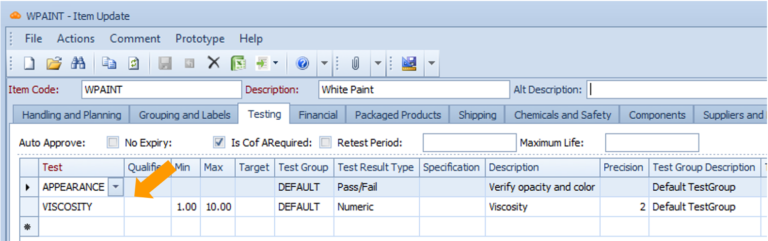
2. Make sure that MFSampling Method of the Test Group is ‘From Batch’. Right-click the Test Group field on the test line and select the TestGroup Update:
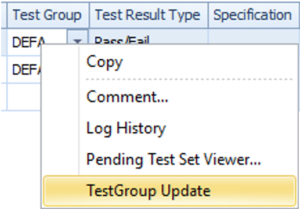
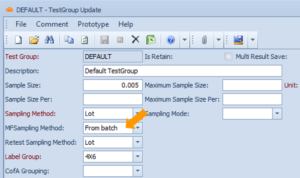
3. Uncheck the ‘Auto Approve’ flag:
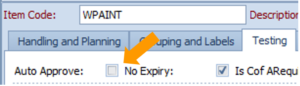
Performing FIPT for the product
On Batch Execution, the ‘Specification Test’ step appears at the end of the procedure. The required tests are listed on the right. Select the step and hit ‘Execute Procedure Step’ button to indicate that you are ready to take a sample for these tests:
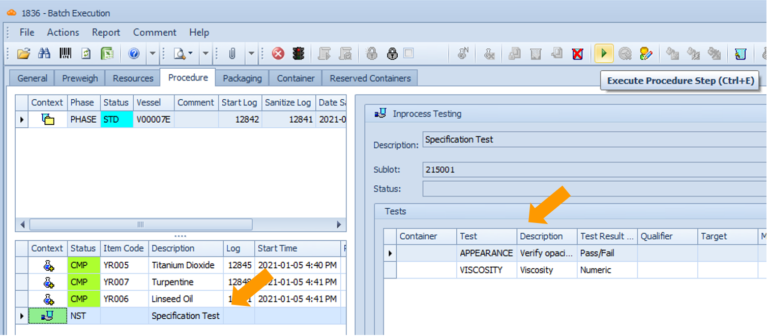
Hit ‘Save’ to generate samples:
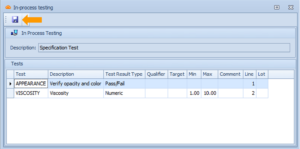
The sample label(s) will be printed. This allows you to label sample containers:
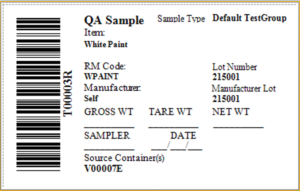
Right-click the sample container code and select Enter Test Results, or go to Enter Test Results form under Transactions >>Testing >> Enter Test Results.
Hit the ‘Find’ button and pick the sample, or scan the sample label:
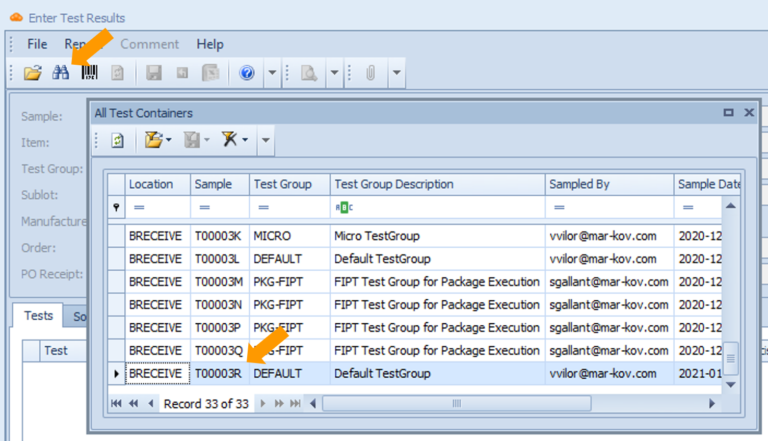
Enter the results and/or set the status of the tests as Pass/Failed:
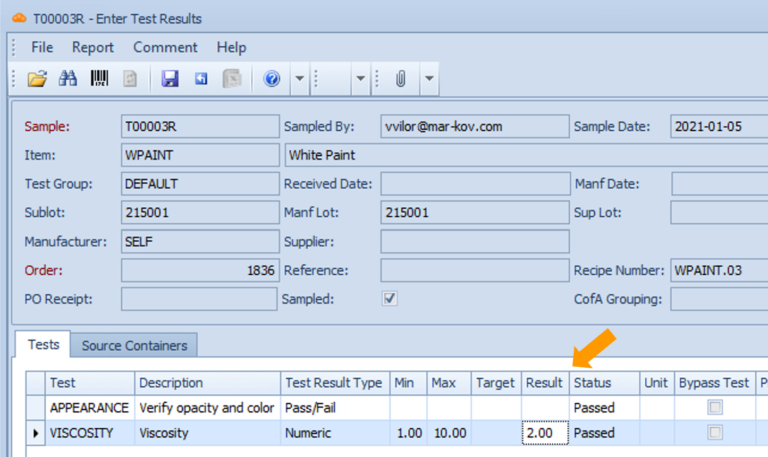
Hit ‘Save’. The window will pop up:
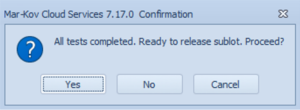
Hit ‘Yes’ to bring up the lot release form. If entering test results and releasing lot are two steps, you can launch the disposition sublot form later under Transactions >> Testing >> Disposition Sublot.
On the Disposition Sublot form, approve or reject the lot by hitting the respective buttons at the top:
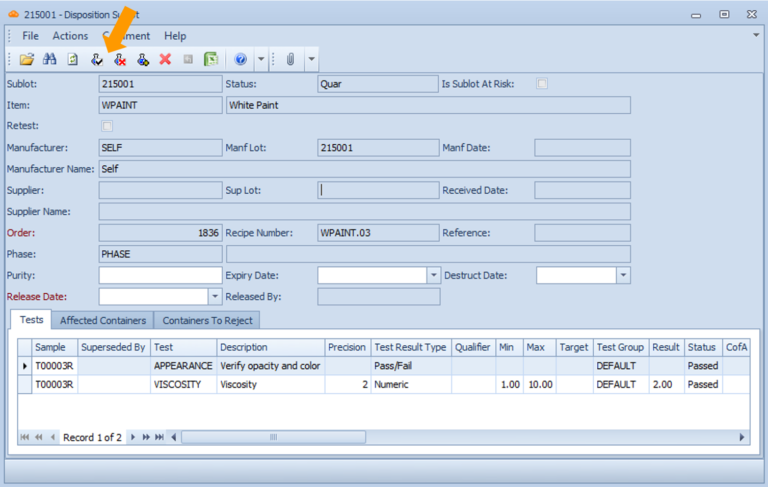
If you approve the lot, go back to the Batch Execution form and hit the ‘Refresh’ button. The status of the test will be set to CMP (completed), and you can proceed with packing out the product:
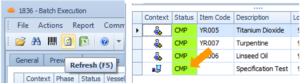
Fixing failed FIPT
If you reject the lot, the status of the Specification Test step will remain STD, and you will not be able to proceed. At this point there are four ways to fix it.
On Batch Execution form, de-select the order:
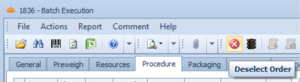
Go to the Batching Order Edit form under Order Entry >> Batching Order Edit. Click ‘New’ and select the order from the list:
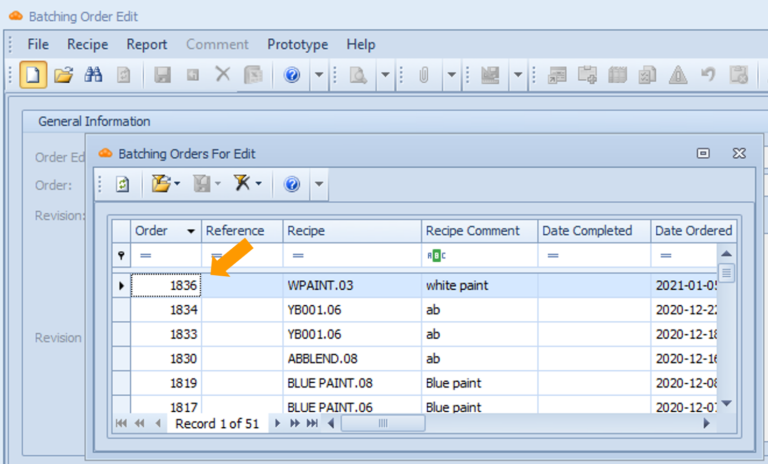
Go to the ‘Final IPT’ tab. Modify the acceptable values of the test and, optionally, change the description:
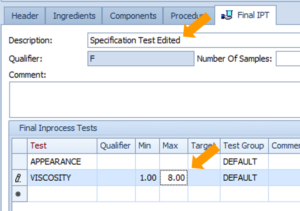
Enter the Revision Comment.
Save and Publish the edit record:
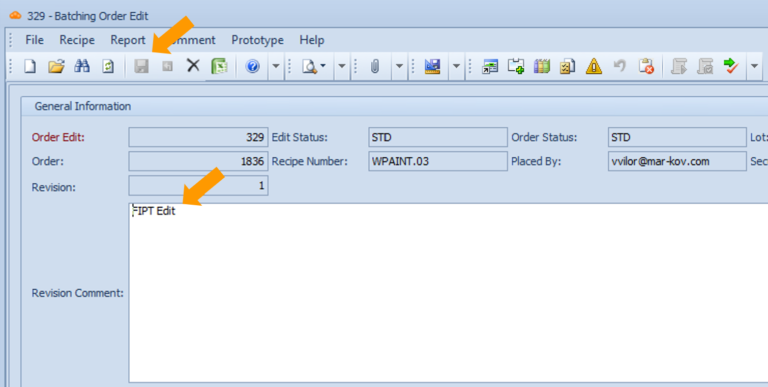
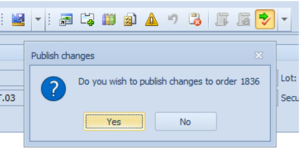
Go back to the Batch Execution form and refresh it. The existing Specification Test will be set to CMP, and a new one will be added to the procedure:
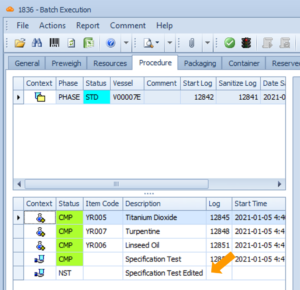
You can now perform another testing by highlighting the row and hitting the ‘Execute Procedure Step’ button.
Create new Batching Order Edit record for the order and go to the Ingredients tab.
Add a new row for the ingredient you wish to add to the batch:
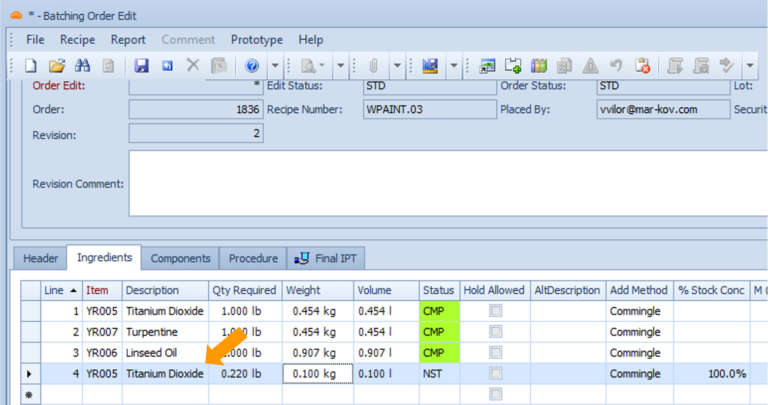
Hit ‘Save’ and go to the Procedure tab. Select the ‘Items Browser’ button:
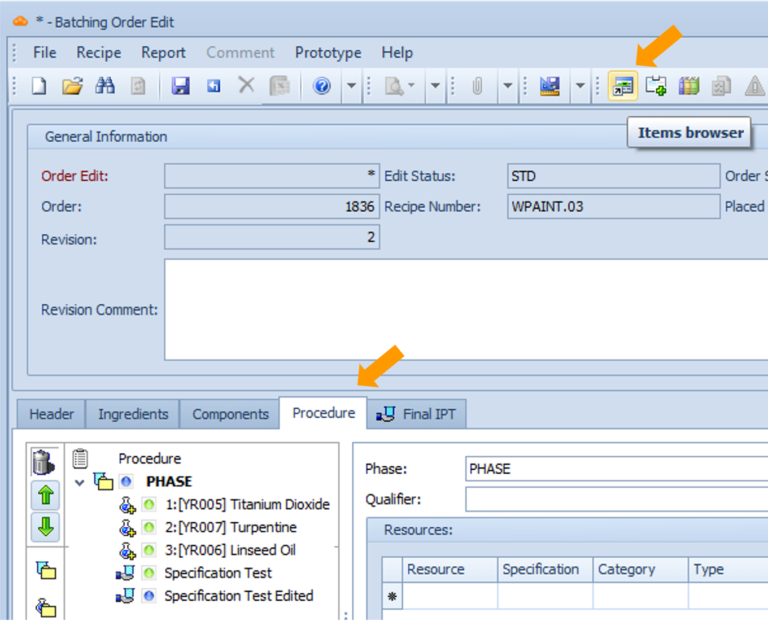
Drag the Item onto the recipe (you can drop it on the word Phase). The Item should go below the Specification Test:
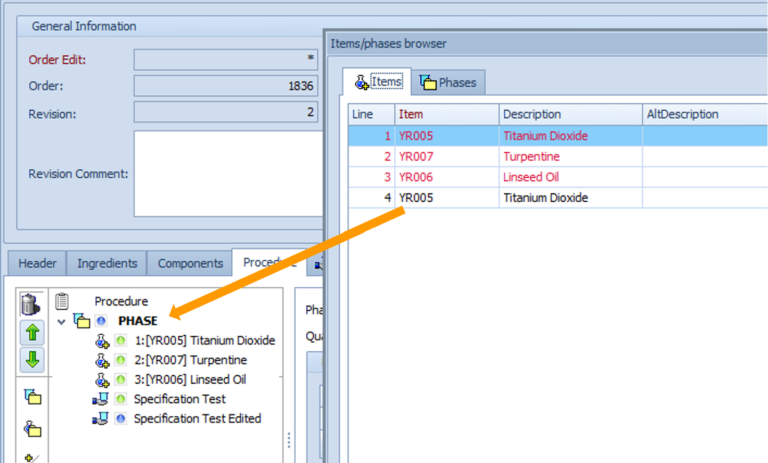
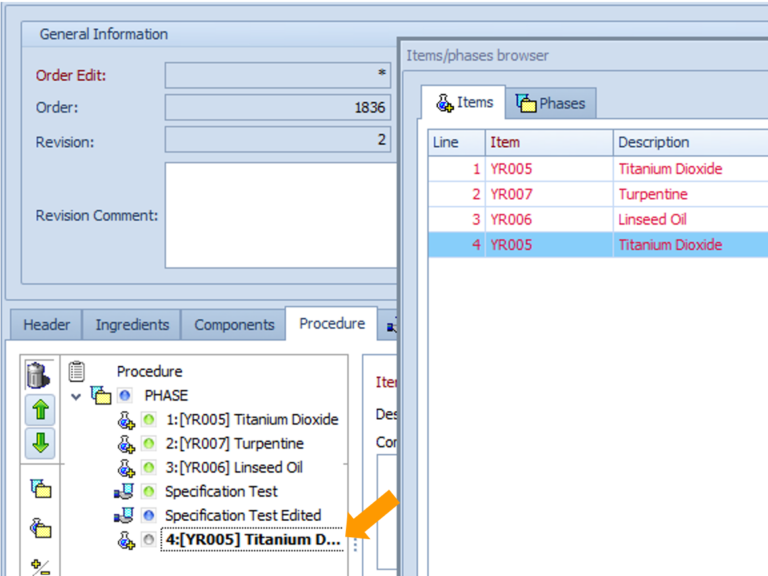
Enter a Revision Comment. Hit ‘Save’ and ‘Publish’.
Go back to the Batch Execution. Add the ingredient again, and repeat the Specification Test.
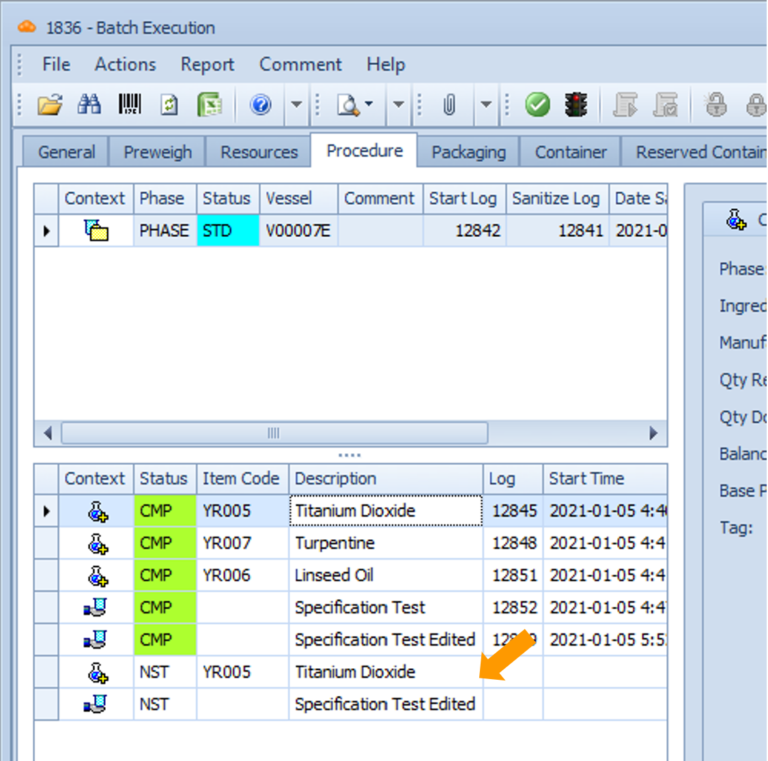
Create new Batching Order Edit record for the Order and go to the ‘Final IPT’ tab.
Remove the tests by highlighting the test line and hitting the minus (-) sign:
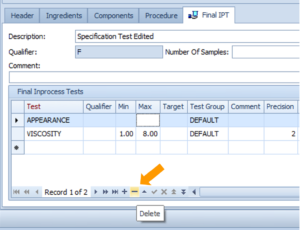
Enter the Revision Comment. Save and Publish the Edit record.
On the Batch Execution form, the Specification Test step will be removed from the procedure, so that you can procced to the packaging.
On occasion you may need to rework inventory after it has been packed out. For example, you may pack out the product in order to free up your equipment and then send a sample to a customer for approval. After the customer responds, you pour the product back into another vessel to perform some further processing and then packout again.
On the Batch Execution form, select ‘Mark FIPT Complete’ button. The status of the Specification Test will be changed to CMP:
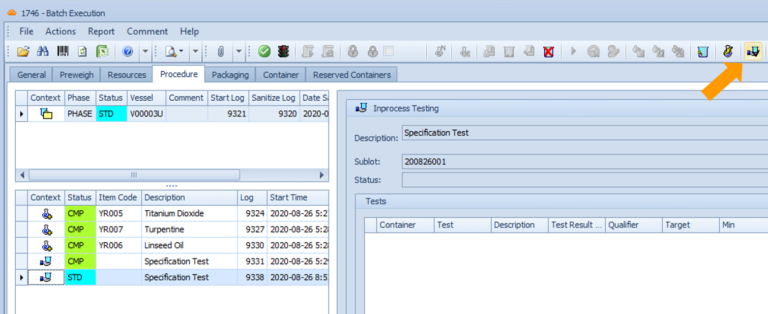
Go to the Packaging tab and pack out the product.
When you are ready to rework the batch, create a new edit record in Batching Order Edit form.
Enter a Revision comment and save the record.
Hit the ‘Rework’ button:
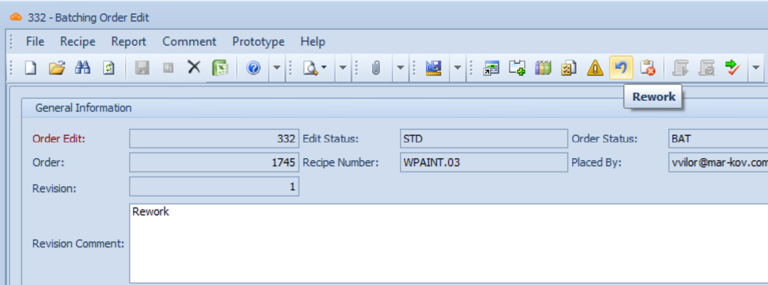
The following will happen:
- The type of the final phase will be changed from ‘Finished Product’ to ‘For Rework’
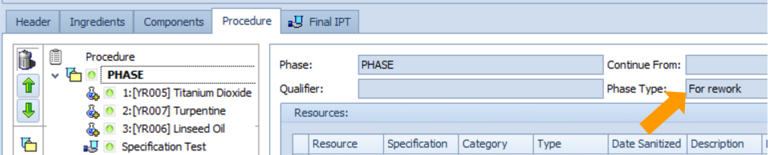
- A new phase will be created with type Hold for Addition
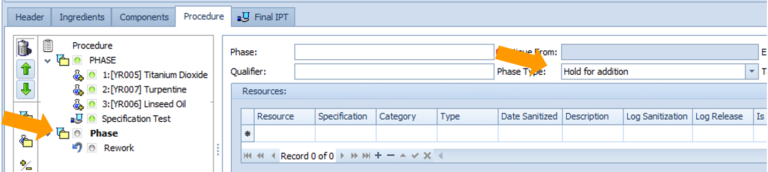
- Rework step is added to the new phase. You can add additional ingredients, steps and phases to define the reworking of the product. When this is executed in Batch Execution it adds all of the packed-out product back into the current vessel.
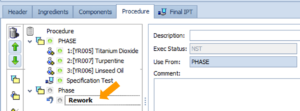
Enter a name for the rework Phase and specify a new Final Phase:
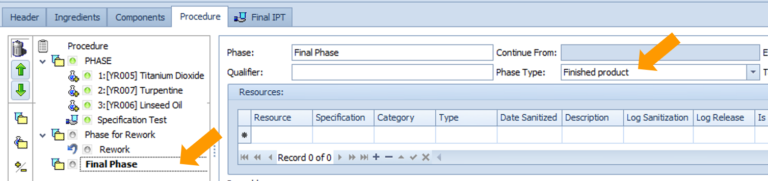
Open the ‘Items Browser’ and select the ‘Phases’ tab.
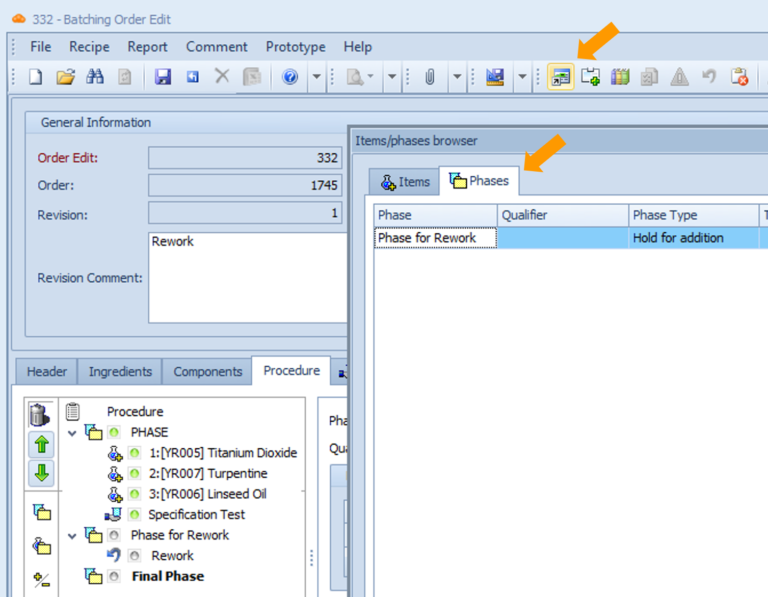
Drag and drop the phase from the browser onto the new Final Phase:
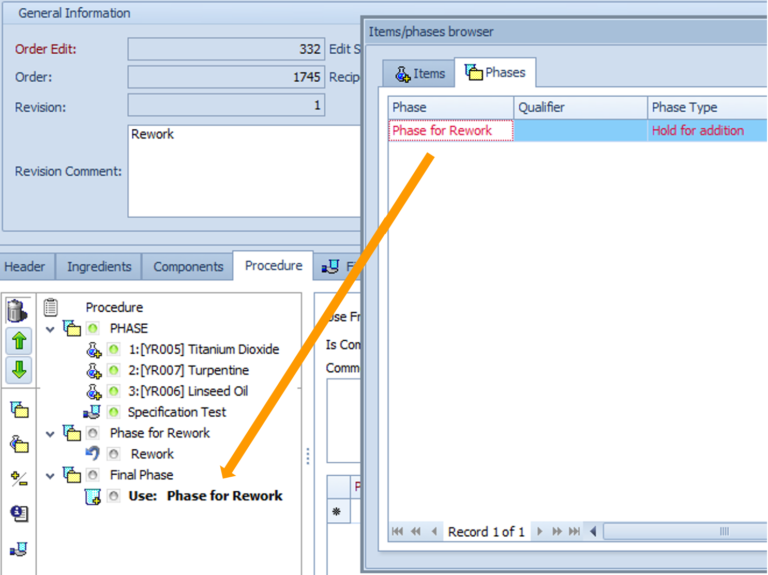
Save and publish the edit record.
On the batch Execution form, a new Specification Test will be added to the end of the Final phase:
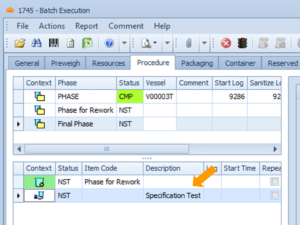
A batch may be packed out and then reworked any number of times.