Tutorial Video
Work Instruction
Configuring FIPT for the product
1. Go to the Item Update form and open the Intermediate Item (product). On the Testing tab, specify the tests. It will automatically insert the requirement to draw a sample and do these tests at the end of any batch for this product. The tests listed here will be considered final in-process-tests and they will be inserted as the last step in the procedure of the batching recipe for this product:
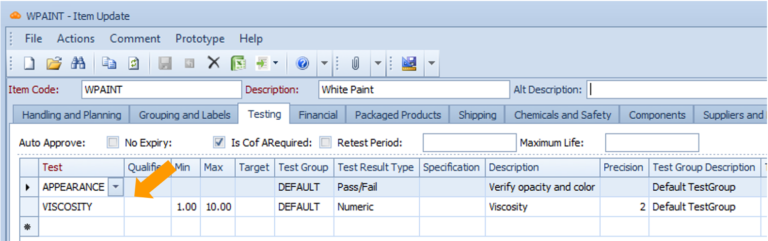
2. Make sure that MFSampling Method of the Test Group is ‘From Batch’. Right-click the Test Group field on the test line and select the TestGroup Update:
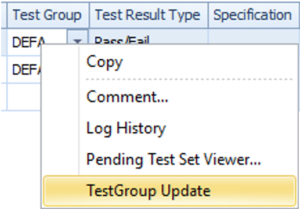
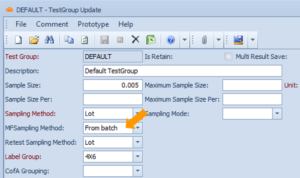
3. Uncheck the ‘Auto Approve’ flag:
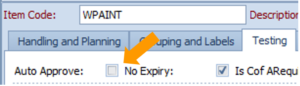
Performing FIPT for the product
Prerequisites:
The quantities consumed for the ingredients must be recorded on the order.
On Batch Execution Express, go to the Testing tab. The required tests will be displayed on the right:
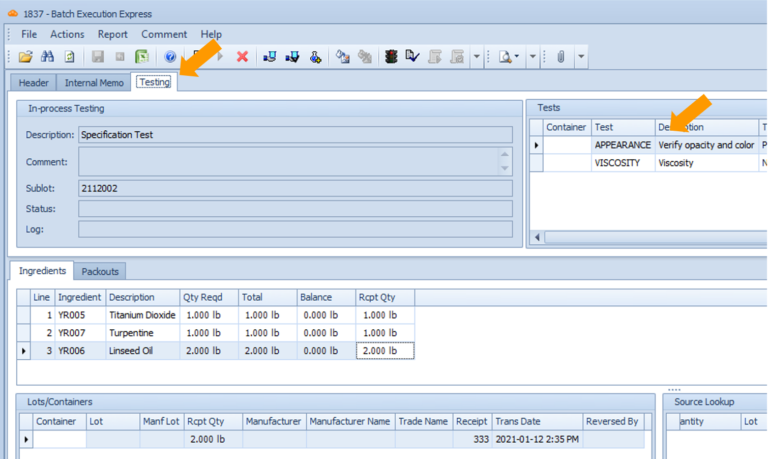
Click the ‘Create Sample Set’ button to create a sampling request. This will also create a sample label and take a sample. You can print the label and put it on your sample container:
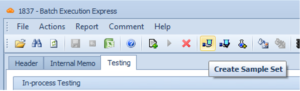
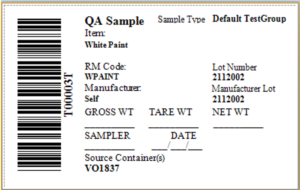
This container will be used to perform two tests:
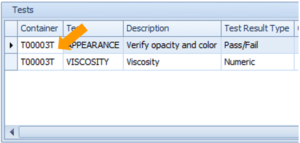
Right-click the container number and select ‘Enter Test Results’, or go to Transactions >> Testing >> Enter Test Results and scan the barcode label on the sample container. Specify the Result or change the Status of the test if the Result is not required:
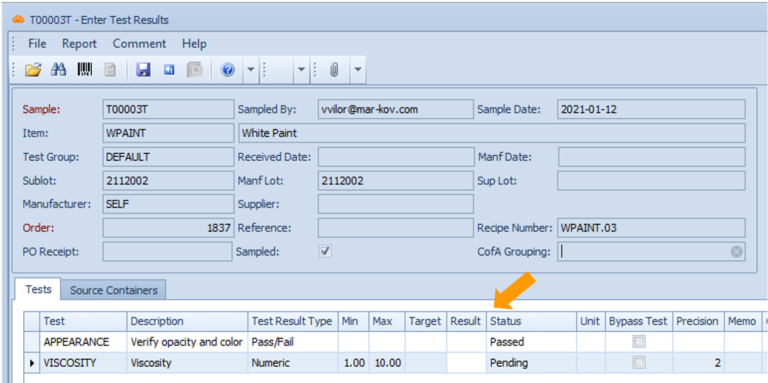
Click Save to save the test results. The window will pop up:
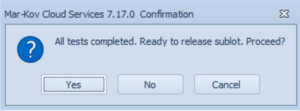
Hit ‘Yes’ to bring up the lot release form. If entering test results and releasing lot are two steps, you can launch the disposition sublot form later under Transactions >> Testing >> Disposition Sublot.
On the Disposition Sublot form, approve or reject the lot by hitting the respective buttons at the top:
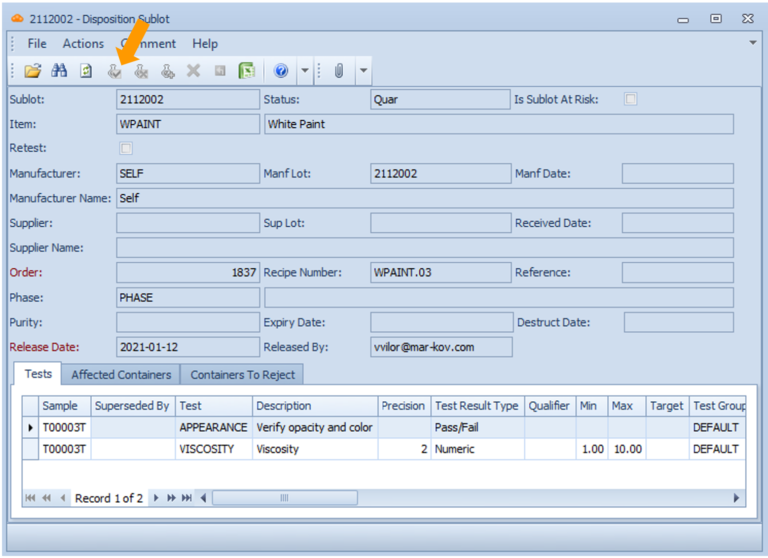
Go back to the Batch execution Express form and hit the ‘Refresh’ button, to refresh the results:
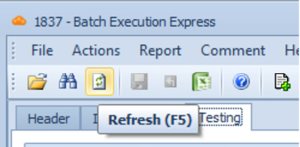
The Status of the tests will be updated:

You can now record your yield for the order by packing out. Packing out is permitted once you’ve entered the test results, approved the lot and refreshed your order.
