Tutorial Video
Work Instruction
Prerequisite: You must have started a batch recipe and entered ingredients and their respective quantities for the recipe.
In Batching Recipe, Select the Procedure tab.
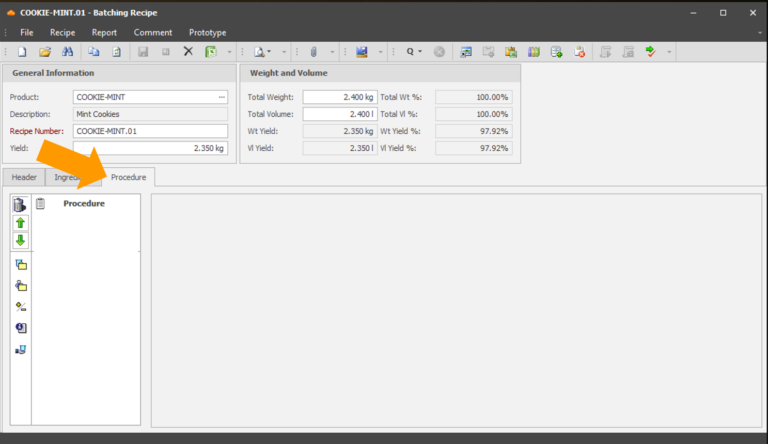
In the Procedure column, there are a number of features to build your recipe.
Procedures
A procedure controls the sequence of ingredient additions and phases. It may also provide additional instructions that the operator must follow.
To create a procedure, drag and drop the Phase icon onto the Procedure header. A phase corresponds to a vessel you will use during execution of your batching order, for example a mixing pot or fermenter.
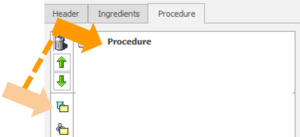
Enter the Phase Name in the Phase field.
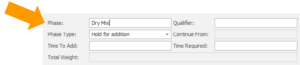
Select the Phase Type.
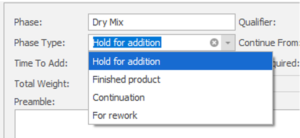
Note: You can add any number of Hold for Addition phases. However, the final phase must have the Phase Type “Finished Product”.
To add ingredients or phases to the phase group, select the Inventory Browser icon in the Batching Recipe menu.

Drag and drop the item to the appropriate phase.
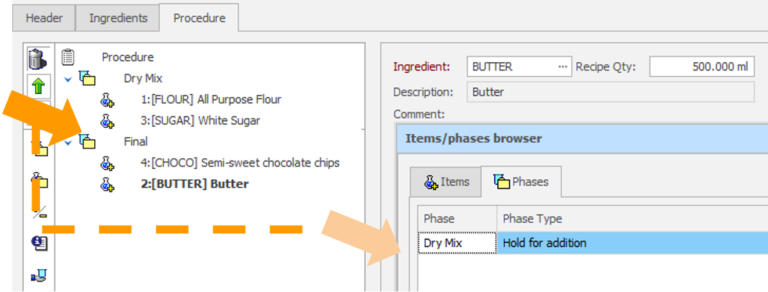
Instructions
Batching instructions are steps that an operator must follow in order to proceed during manufacturing. They may specify information to be recorded during production.
To add an instruction, drag and drop the instruction icon to where you would like the instruction to appear in your procedure.
To put an instruction at the end of the procedure sequence, drag it to the phase header.
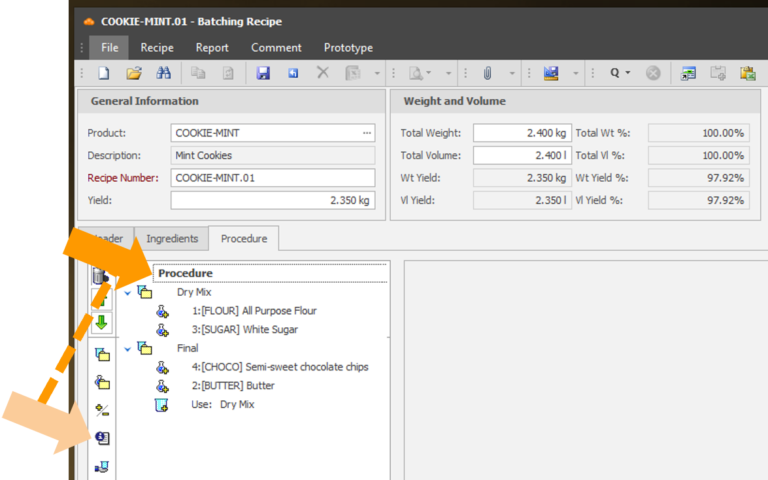
Enter a Description and Comment to define the Instruction.
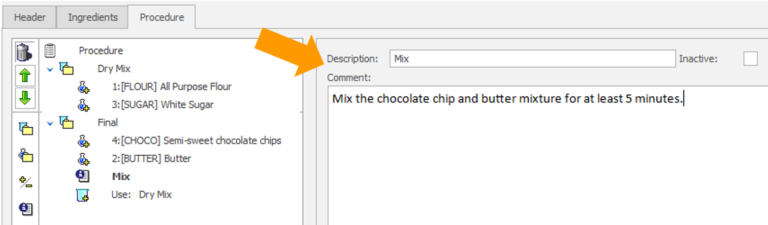
Note: The Comment field allows you to format your text, add pictures or paste content from other Rich Text sources.
Parameters allow you to record data points during production. They are triggered at the end of the production step. You may add parameters to instructions or ingredients.
To add a parameter to an instruction, select the instruction and enter a parameter name in the Record Parameters section.
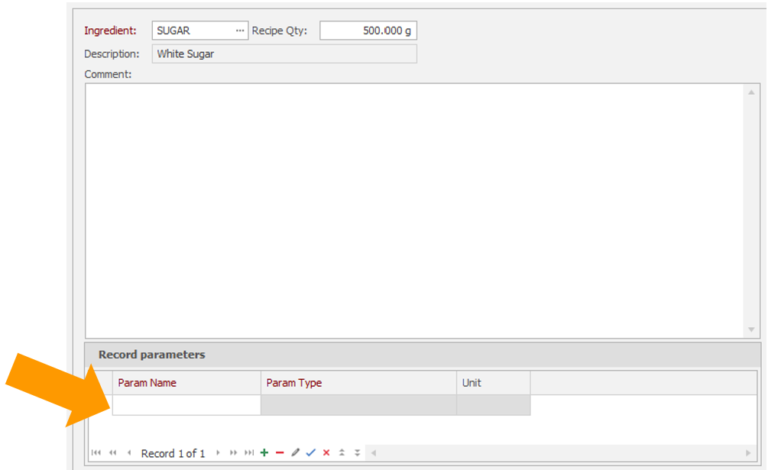
Select the Parameter Type field.
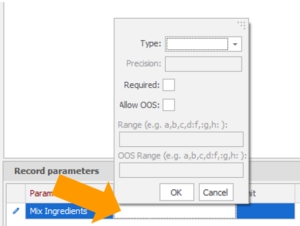
Select the Parameter Type to define the data being recorded. A Text type allows the operator to record a text value as the data point. A Numeric type allows the operator to record a numeric value as the data point.
To add a parameter to an instruction, select the ingredient and enter a parameter name in the Record Parameters section.
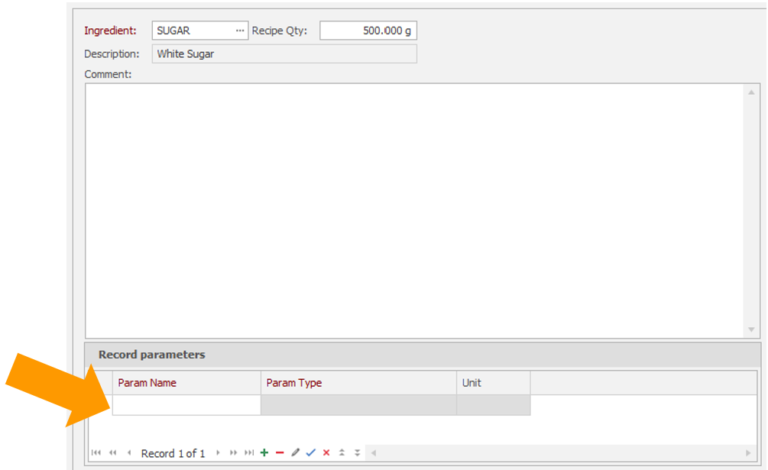
Select the Numeric Parameter Type.
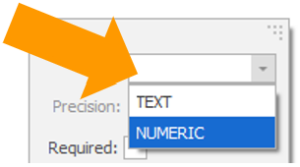
In the Precision field, set the number of digits that must be specified after the decimal place for this parameter.
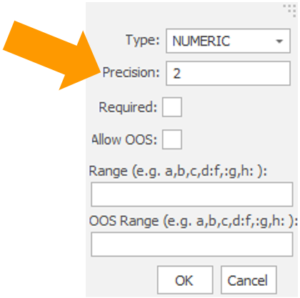
You may flag if this parameter is required. If it is not required, the operator may skip entering the value on the instruction.
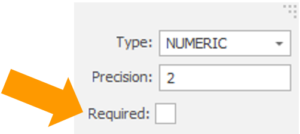
If ‘Allow OOS’ is flagged, it means that you are permitted to record a value, that is outside the desired range or that is not consistent with the desired results. If you record such a value, the line will be stopped and quality approval will be required to resume production.
If ‘Allow OOS’ is not flagged, you will be stopped from proceeding until you record a value that is within range.
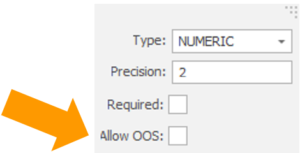
Enter an allowed numeric range here. This means that any value between and including 5.00 and 10.50 will be allowed.
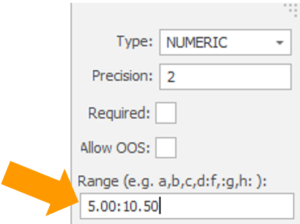
You may also enter a value in the Unit field to specify the unit the data point is recorded in.
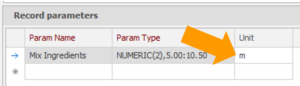
Select the Text Parameter Type.
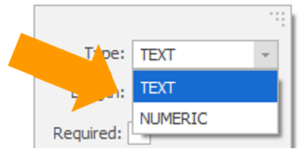
In the Length field, set the number of characters that must be entered for this parameter.
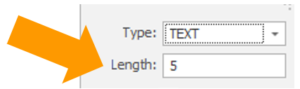
You may also specify if the operator is required to record data and/or if an out of specification is allowed.
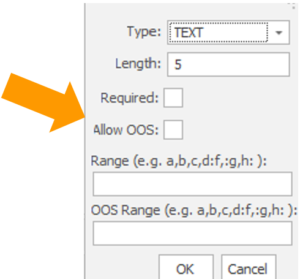
For Text parameters, the operator will be presented with the choices specified in the Range and OOS Range fields during production. If you select an OOS result, you will be stopped until you can record a correct result and proceed.
These two fields also support comma-separated lists. In the example below, you will be presented with 3 choices, and only the ‘Blue’ selection will be considered as allowed.
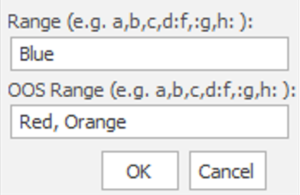
When you have entered all the information necessary for the batch recipe, click the Save button or Ctrl + S.
